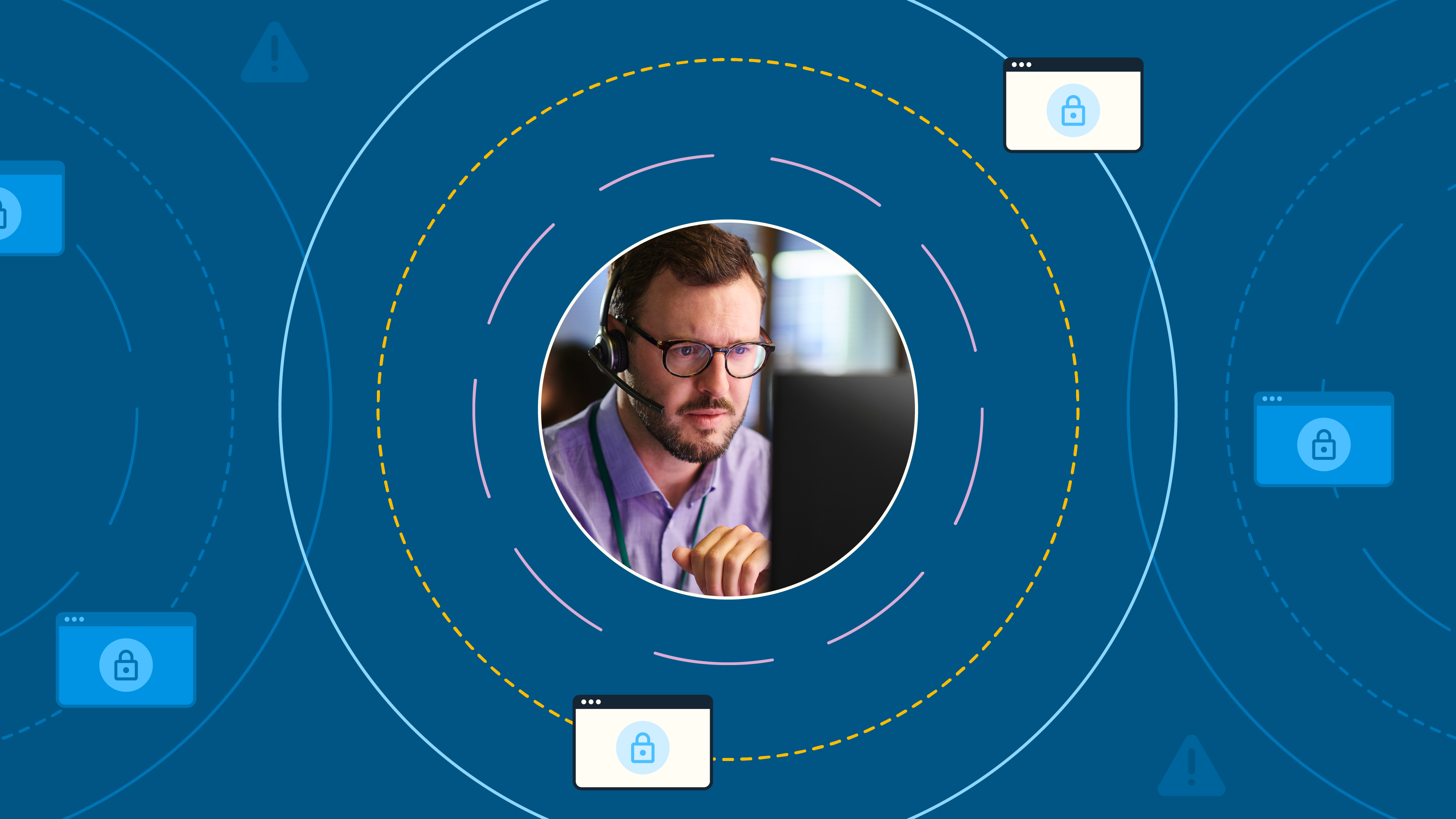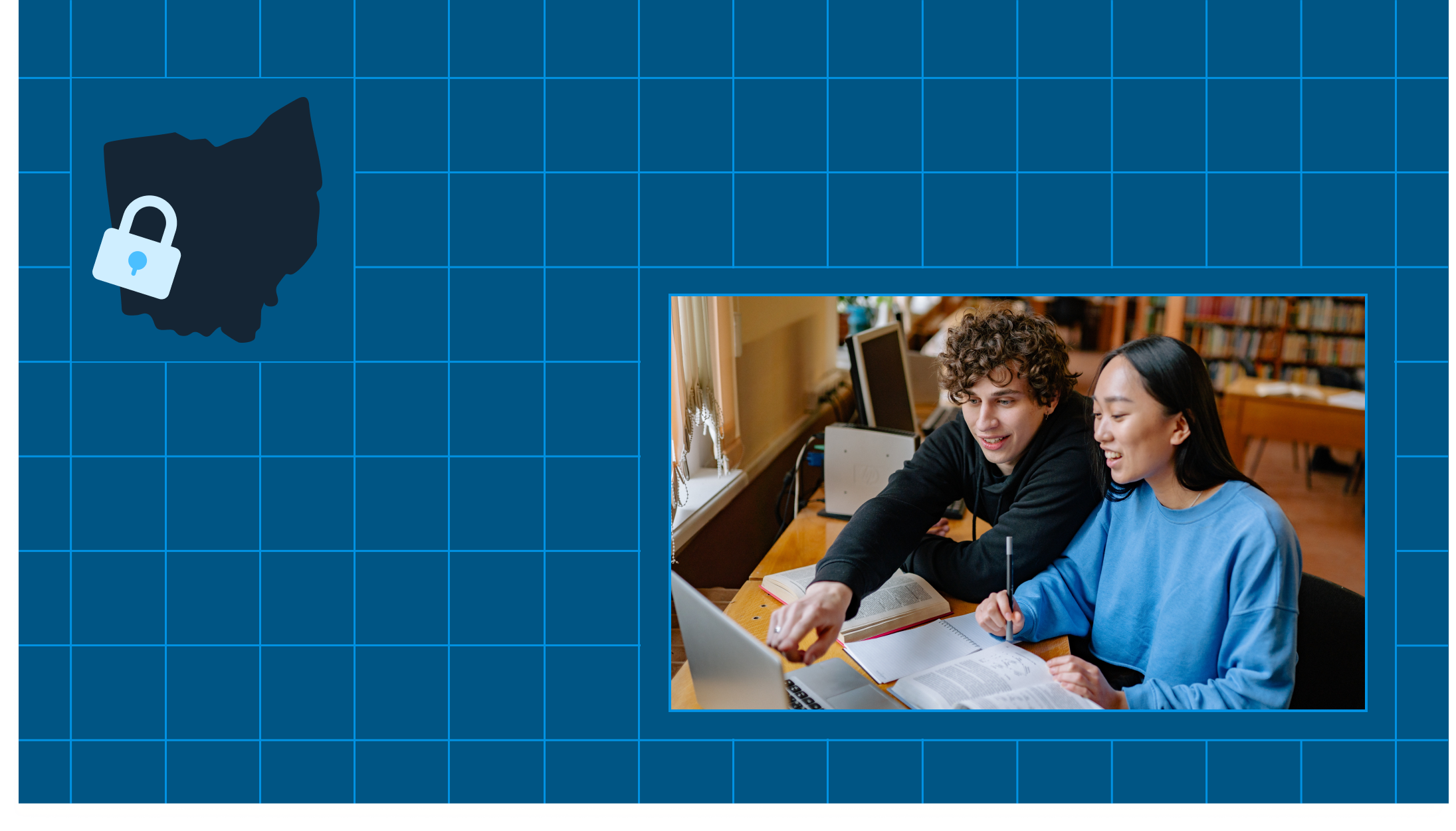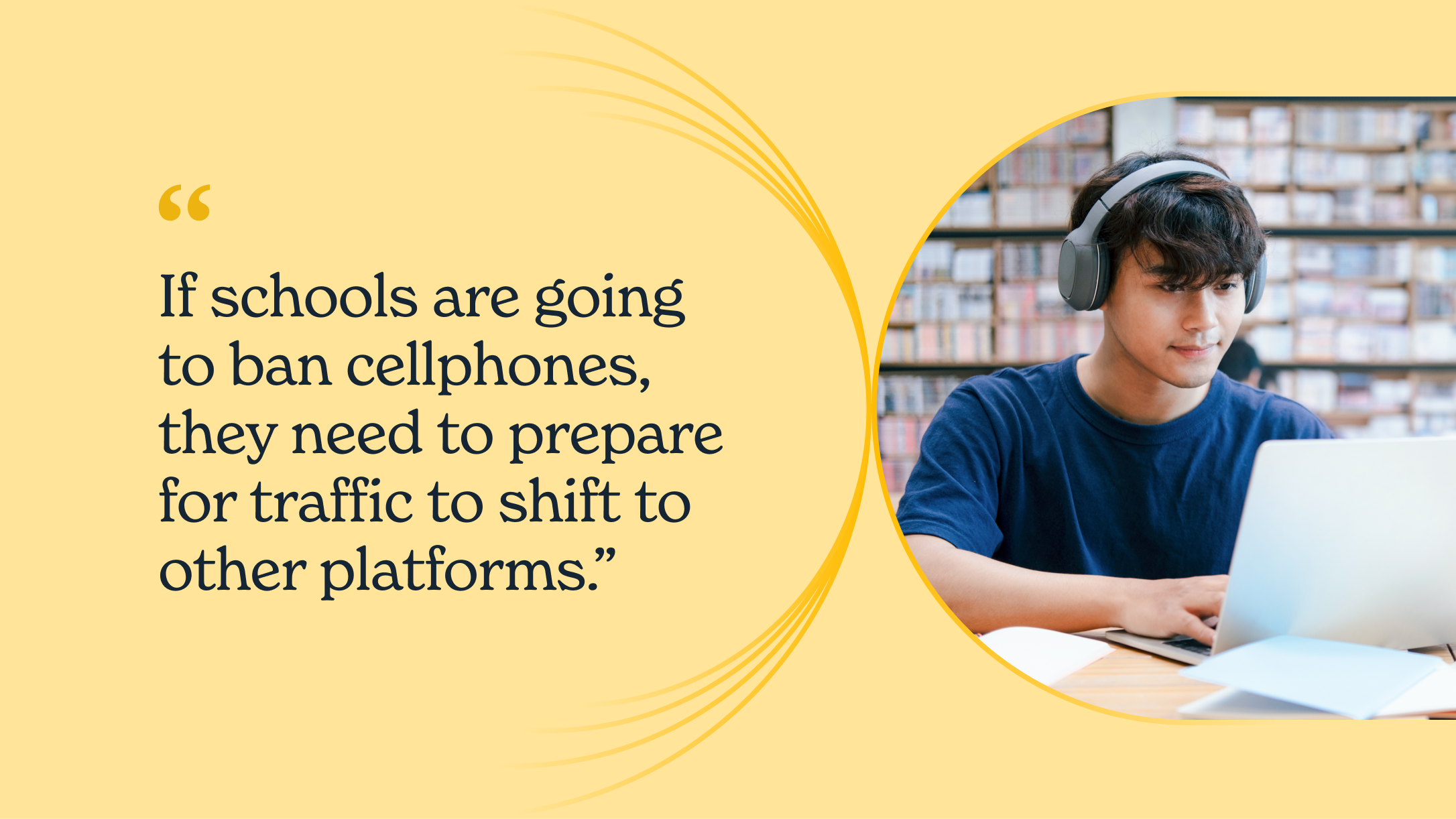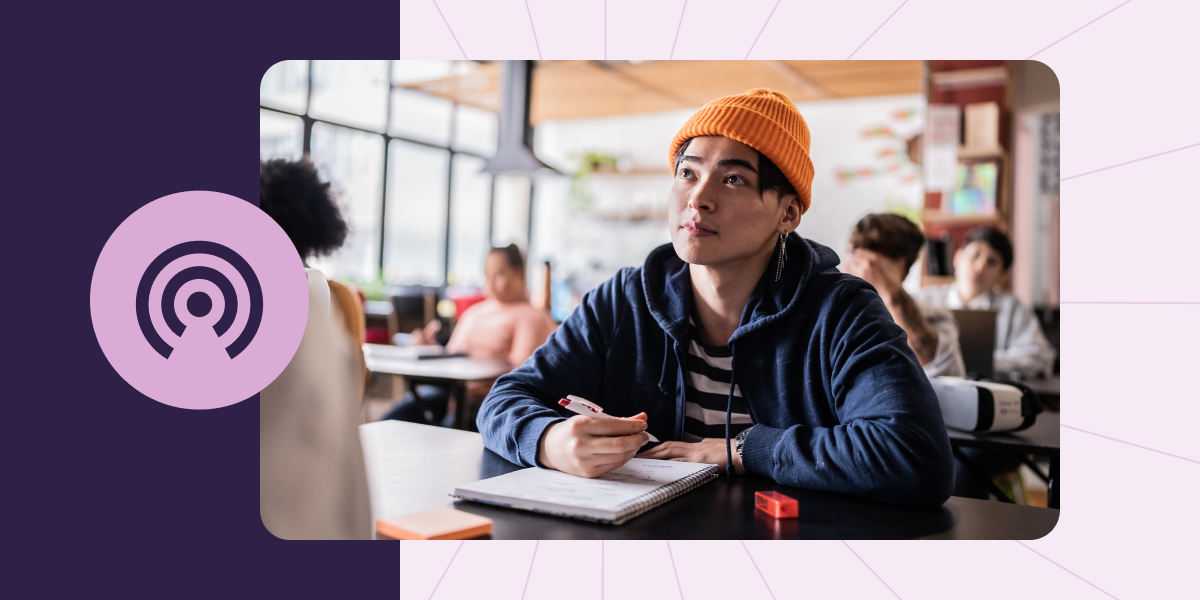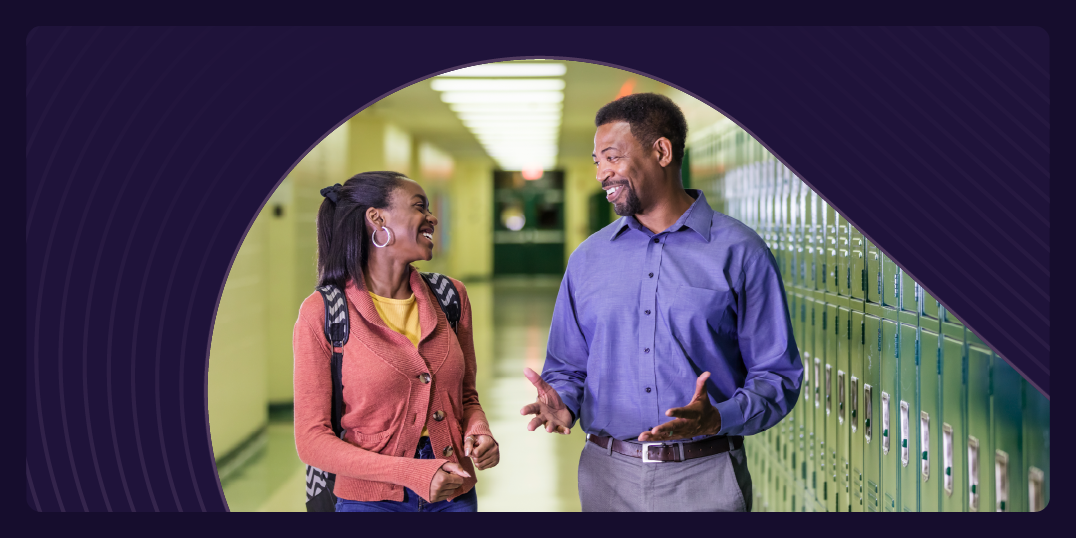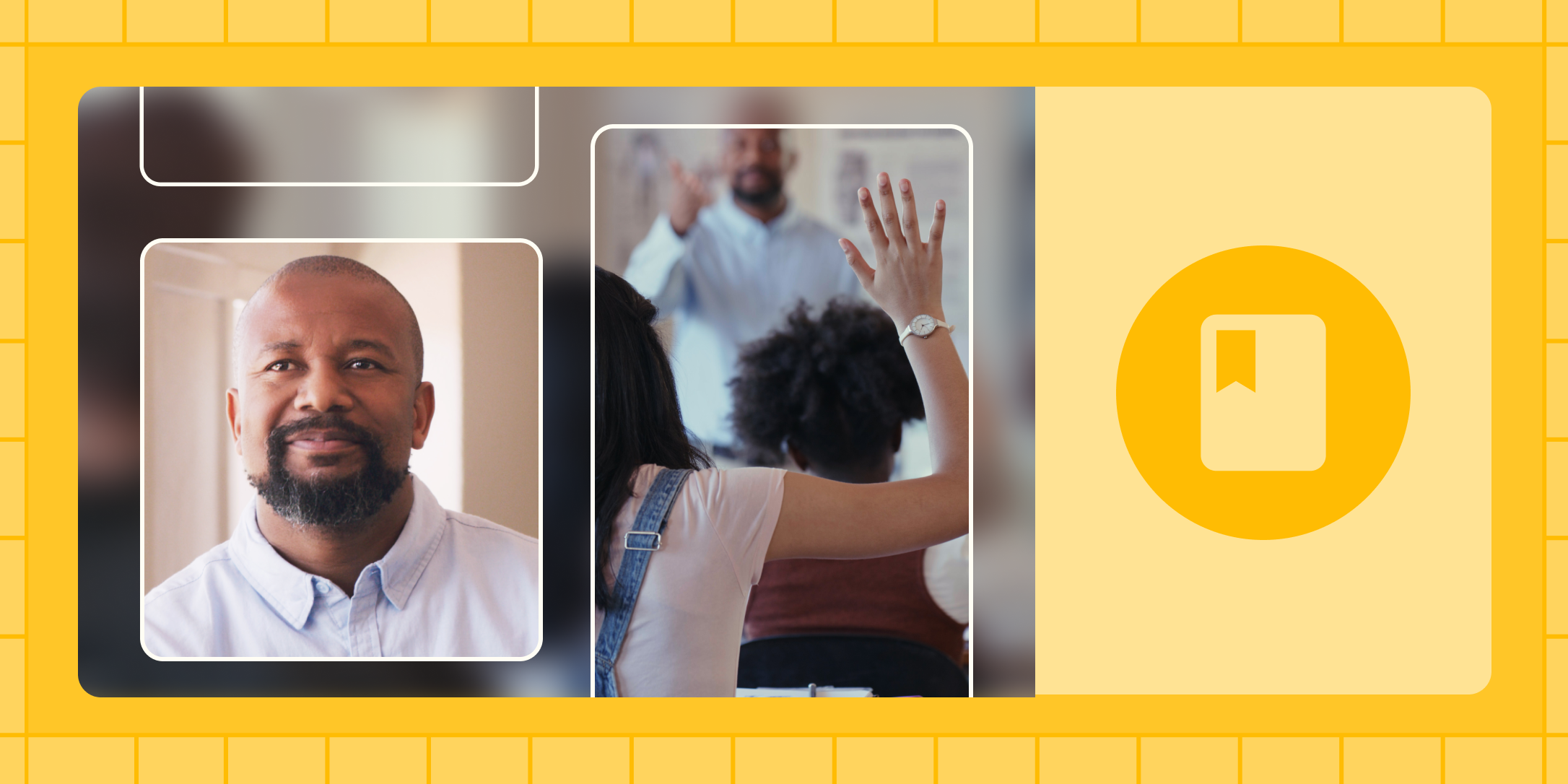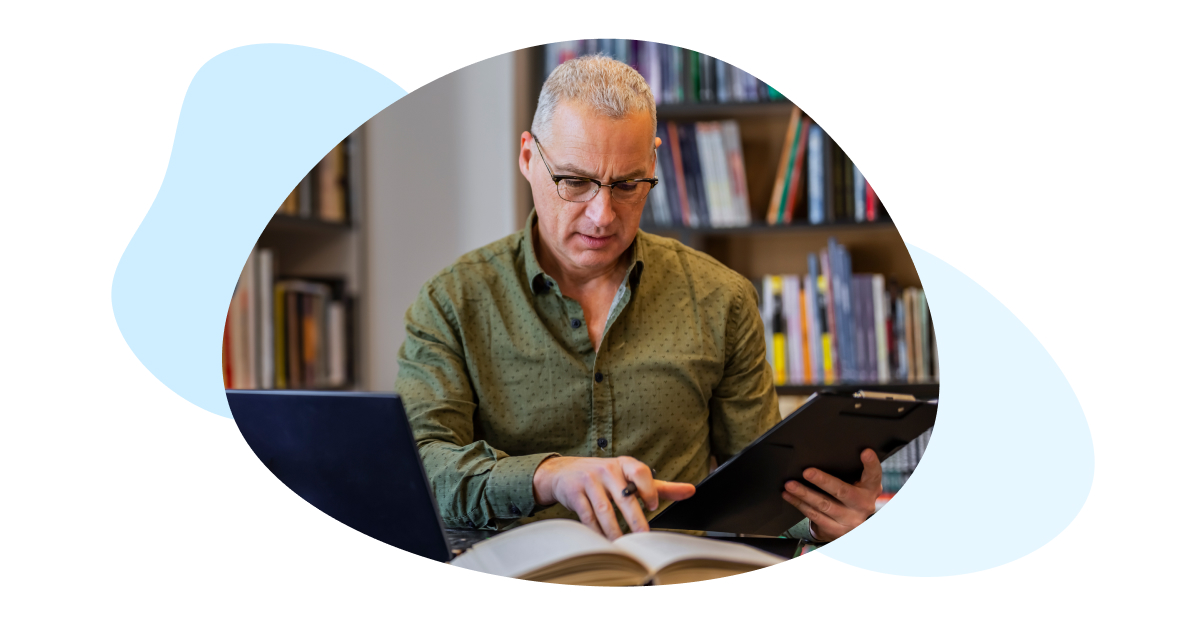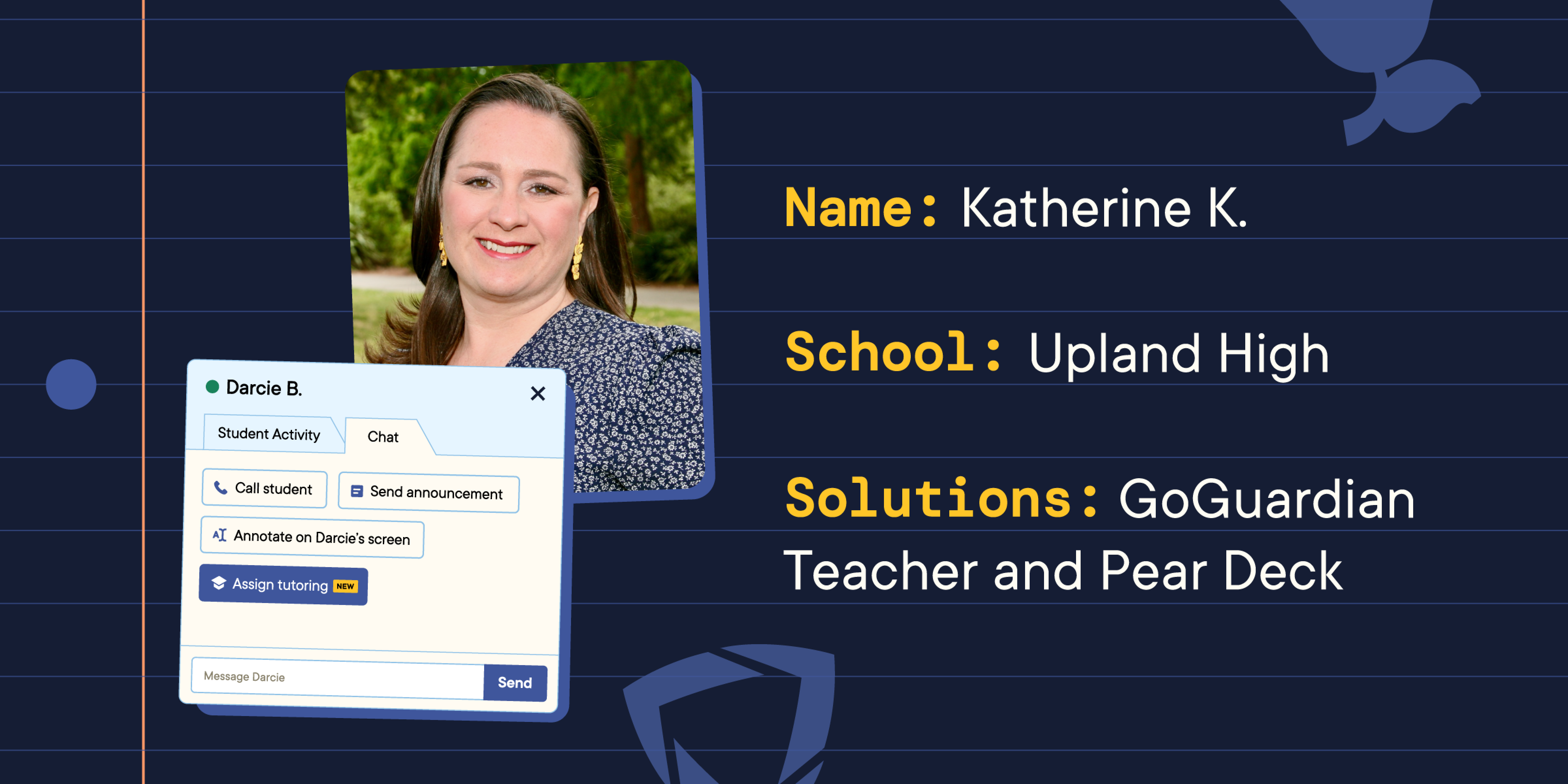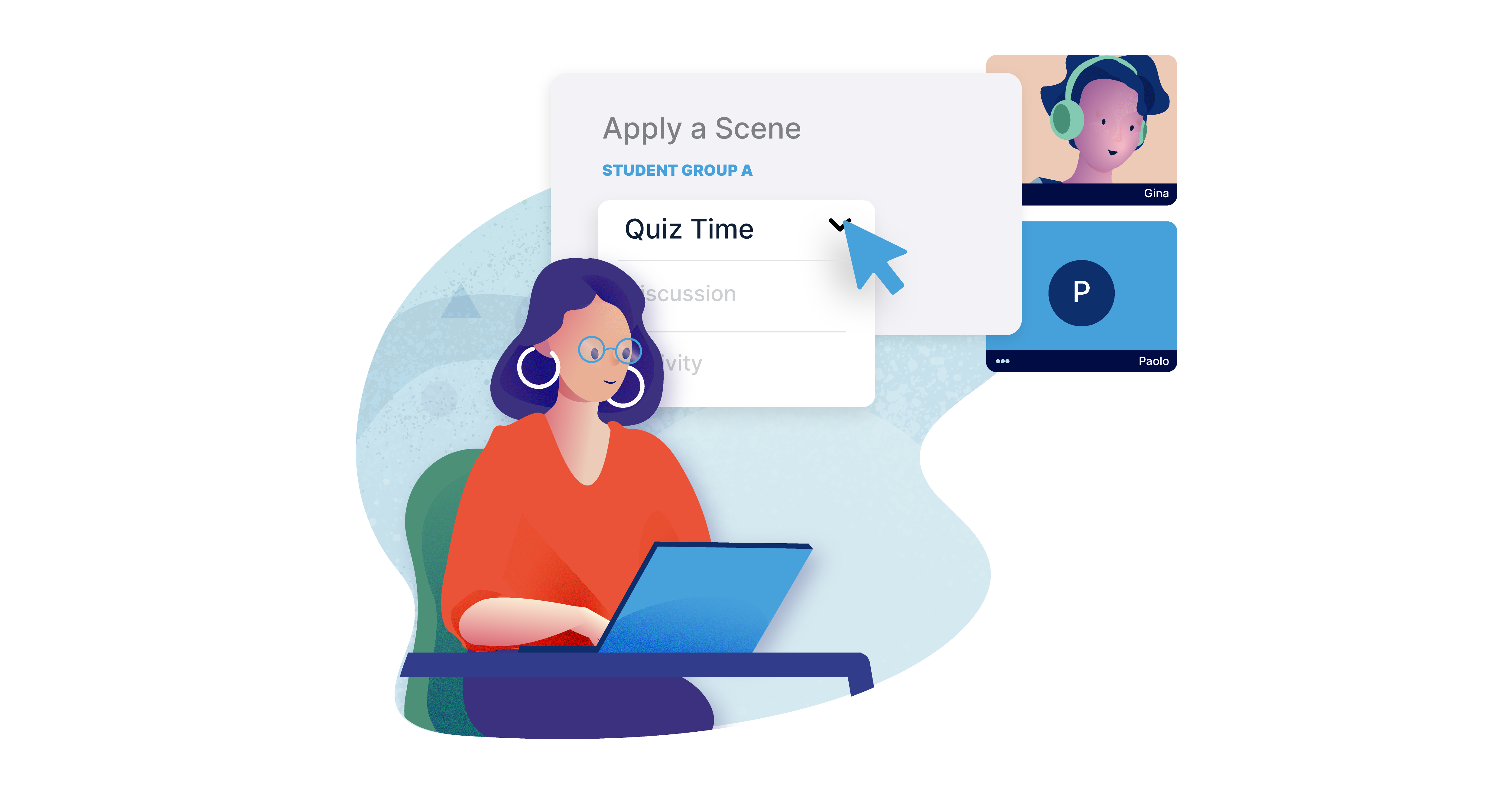
Imagine a classroom with multiple groups working on a variety of projects on individual devices, all at the same time. How can one teacher help students work responsibly and stay on task? Thankfully, GoGuardian Teacher provides much-needed tools to keep students engaged in the work that needs to be accomplished.
Allowing what’s necessary, removing what isn’t
Scenes in GoGuardian Teacher is a flexible, powerful feature that allows teachers to quickly deploy resources to the class or individual students, empowers responsible internet use, and removes distractions to help students stay focused.
Teachers can build two types of Scenes in GoGuardian. In an Allow list, the teacher creates a list of sites that are allowed when the Scene is set; all other sites will be blocked. The Allow list is useful if you want students to stay on specific sites during an online assessment, or during an assignment where you want to limit distractions.
The Block list allows all sites except for those selected by the teacher. For example, if a teacher puts YouTube on their Block list, when that Scene is activated, the students will not be able to access YouTube. Once the Scene is removed (either at the end of the session or during an active session), YouTube will be available to students. A teacher can create and save as many Scenes as needed throughout the school year. Once a Scene is built, it can be edited to add or remove sites as you develop responsible technology use with students.
If your school or district also uses GoGuardian Admin, you can now check whether a URL is blocked or allowed by your school or district filtering policy when creating or editing a Scene. With this, you can prevent the instructional disruption caused by discovering — during valuable class time — that a site you meant to use for your lesson is blocked.
Saving valuable time with Quick Lists
Teachers can also use Quick Lists when building Scenes; these lists, created by districts as well as GoGuardian, are a preset group of sites that can be added to your Allow or Block lists. Many websites have multiple URLs, and Quick Lists contain all sites that need to be added in case one is overlooked. For example, if you add Google Classroom to your Allow list but forget to add Google Docs, the GSuite Quick List provided by GoGuardian will help add sites quickly.
A Scene can be implemented before starting a session or during an active session; using Scenes will help students stay focused on their assignments and help ease teachers’ minds in knowing students are limited to the specific websites indicated in their Scene. Teachers can set one Scene for the whole class or varying Scenes for Student Groups.
Distancing distractions to ensure engagement
Scenes have other components that can assist with responsible tech use. One favorite is limiting the number of tabs students can have open at a time. Too many tabs may be distracting and stressful. Setting a limit allows students to remain focused on the tabs they already have open, as any tabs over the limit will be closed automatically. This will help limit potential distractions and may help students develop a habit of having a limited number of tabs open at a time.
Grouping helps students grow
Allowing students to work in groups helps them with many skills, including collaboration and communication. GoGuardian now allows teachers to set up student groups in Scenes, permitting teachers to push specific tabs and apply unique Scenes to different groups of students, giving them more time to focus on their groups and the task at hand. You can select whether you want to create custom groups, which allows you to place students in specific groups, or random groups, where you determine the number of students placed in each group and students will be randomly assigned. Note that groups you create can be saved and edited, which is a great time-saver! Once student groups are set up, you can apply different Scenes to each, deploying differentiated resources to each group, or helping students stay engaged in their work.
Resting eyes and resetting thinking
If you are concerned about prolonged tech use, consider using the Lock Screen command to give students a device break. This helps students rest their eyes and reset their thinking. Using the Lock Screen over time may help them to remember to start taking a screen break on their own.
Personalized Learning for digital exploration
Scenes in GoGuardian Teacher is a powerful tool to help you build customized digital Learning environments that support each student’s unique instructional needs. With features to support effective teaching strategies for exploration, focus, and connection, GoGuardian Teacher makes it easier for you to set the tone of your classroom and improve Learning outcomes for all students.